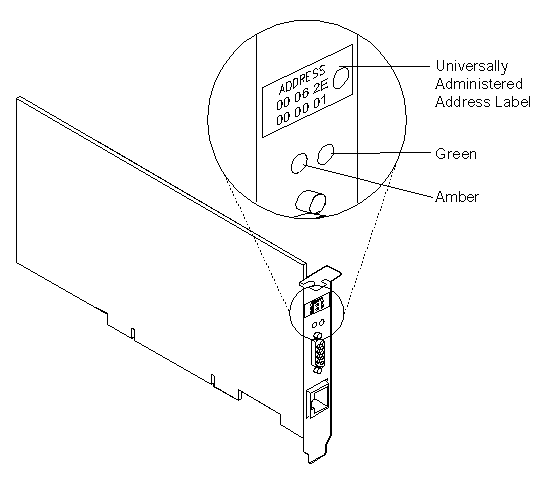
This chapter contains procedures that help you troubleshoot problems and optimize performance of your adapter.
If you were not able to complete the installation procedures successfully or your adapter is not operating correctly, use the following steps to start the troubleshooting process:
| Symptom | Solution |
|---|---|
| Problem with loading the drivers | Solving Problems with Driver Installation |
| Problem indicated by the adapter LEDs | Understanding the Adapter LEDs and Labels |
| Problem with the adapter operation | Adapter Diagnostics |
| Unable to communicate with the network | "Solving an Adapter Communication Problem" |
The following sections are presented:
Check the following list of possible causes if the adapter is unable to communicate on the network but other stations on the network are able to communicate:
To find tips about specific hardware and software situations, see x:\essmain.htm on the CD-ROM.
There is a white paper on this subject on the Web at www.networking.ibm.com/per/per10.html.
The PCISETUP program is provided as an executable program on the CD-ROM in the x:\pcisetup directory.
The program looks for specific system chips based on their PCI Vendor ID and Device ID. Based on which chips are found, modifications are made to specific bits within that chip's PCI configuration registers.
If you have a different PCI adapter that requires that PCISETUP be installed on your machine, and you are adding a IBM Token-Ring PCI Family Adapter, you might need to replace the PCISETUP file installed in your system with the PCISETUP file on the CD-ROM. In either case, you should use the PCISETUP file with the higher version number.
PCISETUP modifies the BIOS setup for the adapter in specific systems.
If you need to install a PCISETUP file, use the following instructions.
PCISETUP
DEVICE=PCISETUP.DOS
DEVICE=PCISETUP.OS2
| Environment | Message Type and Action |
|---|---|
| Novell NetWare Server |
|
| OS/2 with MPTS | Check LANTRAN.LOG, usually found in the subdirectory
\IBMCOM, for messages. LAN Server users can use the NET ERROR
function to view the error log.
|
| Other OS/2 stations | Refer to the documentation provided with the network operating system or network application that you used to install the adapter and protocol driver. |
| LAN Client | See Appendix F, "Novell NetWare Server and LAN Client Driver Messages". |
| DOS NDIS 2 | See Appendix D, "NDIS 2 Device Driver Messages". |
| Windows NT | Check for messages from the IBMTRP service using the Windows NT Event Viewer tool. |
Figure 4 and Table 3 describe the LEDs and labels located on the bracket of the adapter.
Figure 4. The adapter LEDs and Labels
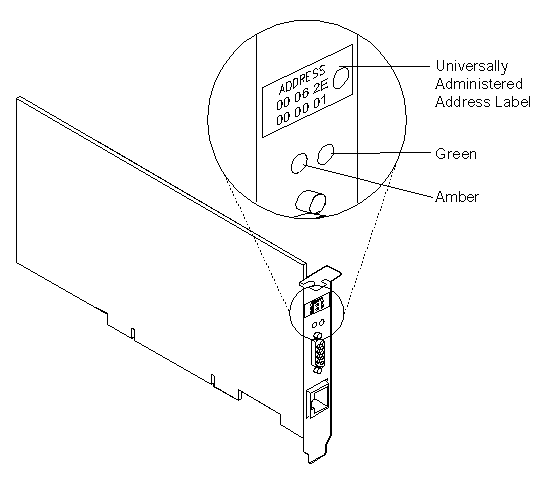 |
The LEDs provide information useful for monitoring the status of the
adapter and for problem solving. If the green LED is on and the amber
LED is off, the adapter is operating correctly. If the amber LED is
blinking and the green LED is on, a problem with the adapter has been
detected. Table 3 indicates the sequence that will be displayed when
the computer is started and the adapter reaches the open state
successfully. Some of the states might be too brief to observe.
Table 4 lists LED states that indicate problems.
Table 3. Startup Sequence of LED States
| Amber | Green | Explanation |
|---|---|---|
| Blinking | Blinking |
|
| Off | Off | The adapter initialization is in progress, or the computer is powered off. |
| Off | Blinking | The adapter did not detect any problems during its self-diagnostic
tests and is waiting to open.
If this LED state occurs after the adapter has been opened, this state indicates that the adapter has been closed under software control. |
| Off | On | The adapter is open and operating correctly. |
Table 4. Problems Shown by adapter LED States
| Amber | Green | Explanation and Action |
|---|---|---|
| On | Off | The adapter self-diagnostic tests failed or there is a problem
with the adapter.
Action: Go to Adapter Diagnostics to test the adapter. |
| Blinking | Off | The adapter is closed due to one of the following conditions:
Action: Perform the following procedures, as appropriate:
|
| Blinking | On | The adapter has detected beaconing or a hard error.
Action: Go to Solving an Adapter Communication Problem. |
| On | On | The adapter has failed before running the self-diagnostic tests.
Action: Go to Adapter Diagnostics to test the adapter. |
See the glossary for definitions of the terms used in Table 4.
The green dot label indicates the speeds that this adapter supports over a Token Ring.
The universally administered address label contains the adapter's universally administered address. This is the MAC address that was encoded in the adapter memory at the factory. This 12-digit, hexadecimal address is recorded on the label in groups of two digits from left to right, starting on the first row. In Figure 4, the universally administered address is X'00 06 2E 00 00 01' in non-canonical format, with the most significant bit (MSB) first. The universally administered address is unique and is used by network software to distinguish the adapter from others in the network. If you prefer the adapter to be known on the network by a locally administered address, you must configure the device driver or protocol driver to use a locally administered address.
| Important |
|---|
|
To avoid potentially erroneous results, you should always perform a power-on reboot of your computer before running the diagnostics. |
The LANAIDC and Diagnostics diskette must be created before you run the following procedure. Point your Web browser to x:\web\essmain on the CD-ROM where x is your CD-ROM drive. Select your adapter and click Downloads. Select Diagnostics and LANAIDC. Copy the diagdisk.exe file and run it to create the LANAIDC and Diagnostics diskette.
Use the following procedure to test your adapter:
If the system will not boot with the adapter installed, but will boot with the adapter removed, skip to step 6.
To run 4/16 Mbps diagnostics: at the DOS 7.0 Boot Menu select IBM PCI Token-Ring Extended Diagnostics for 4/16 Mbps operation. Go to step 2.
To run 100 Mbps diagnostics: at the DOS 7.0 Boot Menu select IBM PCI Token-Ring Extended Diagnostics for 100 Mbps operation. Go to step 5.
| Note: | If there is more than one adapter installed in your computer, select the specific one to be tested. A selection menu is listed identifying each adapter by its universally administered address. For 4/16 Mbps operation, use the cursor keys or the mouse to select the adapter for test. For 100 Mbps operation, enter the correct number of the adapter for test. |
The wrap test tests the adapter and cable through the hub or concentrator, or through a wrap plug attached to the cable.
The on-ring test requires that the adapter be connected to a network with other adapters, so the ring speed of the network can be automatically sensed. If the adapter is the only one in the network, the on-ring test will fail.
If an error occurs, record any messages that appear, record the LED sequences, and contact your network administrator.
| Note: | This procedure does not verify that the data rate of the device driver setting matches the data rate of the LAN segment. |
| Note: | If more than one adapter is in your computer, and if you have not yet run the diagnostics, the 4/16 diagnostics will reboot your computer, after updating for the correct number of adapters. |
See the README.1ST file on this CD-ROM. It contains an index of the readme files containing the latest information about this product.
You can download the latest code from the World Wide Web.
On a Web browser:
www.ibm.com/networking/support